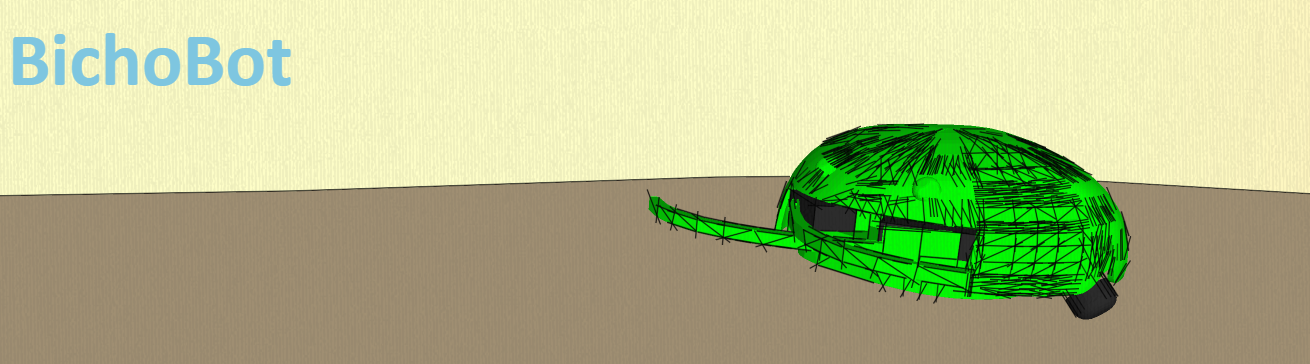Publicado: 6 Agosto de 2017.
Retomando el tema de las lámparas impresas en 3D, en esta entrada voy a explicar como he hecho una lampara cúbica de leds de colores con las tiras de led ws2812 de Neopixel.
Esta lámpara está controlada vía bluetooth por un dispositivo Android, ya puede ser una tablet como un teléfono smartphone.
Para realizar este proyecto se necesita:
Arduino Nano V3.0
Módulo bluetooth HC-05
Tira de leds ws2812
Las piezas impresas en 3D.
Librerias, IDE de Arduino y APP para el móvil.
La conexión de los leds es muy sencilla, yo he cortado dos trozos de 8 leds cada uno y los he conectado de la siguiente forma:
Antes de pegar la segunda tira asegurar que no van a hacer contacto entre ellas:
Antes de instalar los elementos electrónicos en su posición final, es necesario configurar el módulo bluetooth para poder comunicarnos con el dispositivo móvil.
Para ello debemos descargar el IDE de Arduino "ColorCubeLamp_bluetooth_config" de GitHub, conectar el módulo Rx --> Tx / Tx --> Rx a Arduino tal y como explique en la Comunicación Bluetooth con el Robot Tuwi.
Una vez hecho esto el interior y las conexiones de la lámpara quedarían así:

Arduino Bluetooth
GND ------------ GND
5 V ------------ 5 V
2 ------------ Tx
3 ------------ Rx
Arduino Leds
GND ---------- GND
5 V ---------- 5V
6 ---------- DI
Se aseguran los componentes electrónicos con cola caliente.
Instalación del software:
1. Nos descargamos e instalamos el IDE de arduino y las librerias necesarias.
2. Nos descargamos la aplicación para el dispositivo móvil (CubeLed.apk) desde Hithug. La descarga se puede hacer desde el dispositivo Android o desde el PC.
3. Al instalar el archivo .apk, nos saldrán varios avisos de seguridad y nos pedirá que activemos la opción de "Origenes desconocidos" en nuestro dispositivo. Estos avisos son totalmente normales, ¡No se trata de un virus!
4. Una vez instalada la aplicación debemos emperejar la lámpara con el teléfono móvil desde el menú bluetooth de nuestro smartphone e introducir la contraseña 1234.
5. Cuando esten emparejados abrimos la aplicación y establecemos comunicación tal y como se muestra en el video.
Retomando el tema de las lámparas impresas en 3D, en esta entrada voy a explicar como he hecho una lampara cúbica de leds de colores con las tiras de led ws2812 de Neopixel.
Esta lámpara está controlada vía bluetooth por un dispositivo Android, ya puede ser una tablet como un teléfono smartphone.
Para realizar este proyecto se necesita:
Arduino Nano V3.0
Módulo bluetooth HC-05
Tira de leds ws2812
Las piezas impresas en 3D.
Librerias, IDE de Arduino y APP para el móvil.
La conexión de los leds es muy sencilla, yo he cortado dos trozos de 8 leds cada uno y los he conectado de la siguiente forma:
Antes de instalar los elementos electrónicos en su posición final, es necesario configurar el módulo bluetooth para poder comunicarnos con el dispositivo móvil.
Para ello debemos descargar el IDE de Arduino "ColorCubeLamp_bluetooth_config" de GitHub, conectar el módulo Rx --> Tx / Tx --> Rx a Arduino tal y como explique en la Comunicación Bluetooth con el Robot Tuwi.
Una vez hecho esto el interior y las conexiones de la lámpara quedarían así:

Arduino Bluetooth
GND ------------ GND
5 V ------------ 5 V
2 ------------ Tx
3 ------------ Rx
Arduino Leds
GND ---------- GND
5 V ---------- 5V
6 ---------- DI
Se aseguran los componentes electrónicos con cola caliente.
Instalación del software:
1. Nos descargamos e instalamos el IDE de arduino y las librerias necesarias.
2. Nos descargamos la aplicación para el dispositivo móvil (CubeLed.apk) desde Hithug. La descarga se puede hacer desde el dispositivo Android o desde el PC.
3. Al instalar el archivo .apk, nos saldrán varios avisos de seguridad y nos pedirá que activemos la opción de "Origenes desconocidos" en nuestro dispositivo. Estos avisos son totalmente normales, ¡No se trata de un virus!
4. Una vez instalada la aplicación debemos emperejar la lámpara con el teléfono móvil desde el menú bluetooth de nuestro smartphone e introducir la contraseña 1234.
5. Cuando esten emparejados abrimos la aplicación y establecemos comunicación tal y como se muestra en el video.